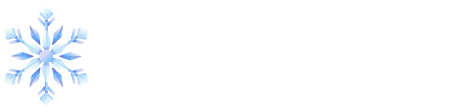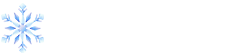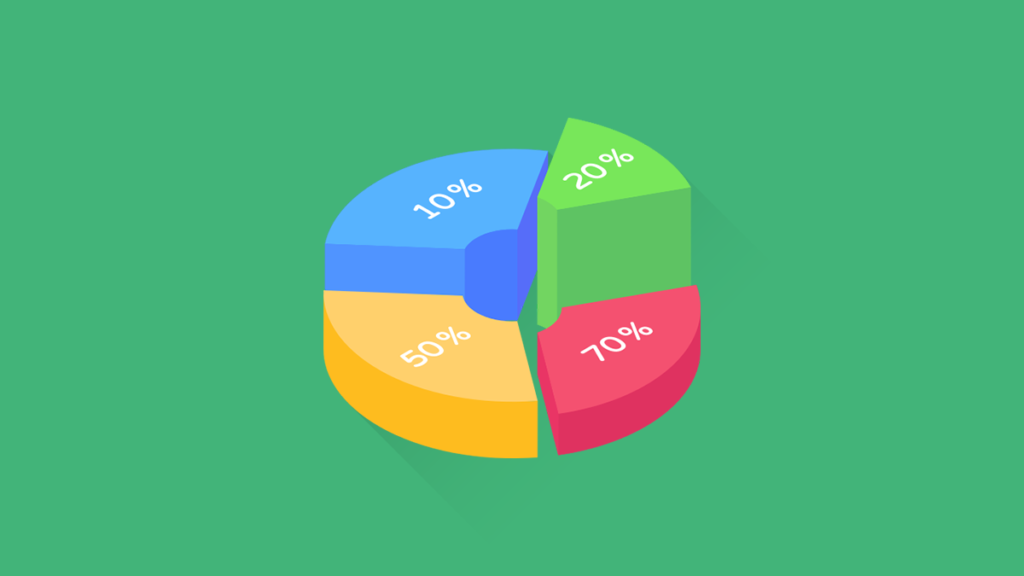Hai teman-teman! Pernahkah kalian mendengar tentang Menu Chart Wizard? Jika kalian sering berkecimpung dengan data dan perlu membuat visualisasi yang menarik, maka Chart Wizard bisa menjadi salah satu alat yang paling berguna di kotak perkakas kalian.
Kali ini, kita akan mengulik lebih dalam bersama analiswinter.com tentang apa itu Chart Wizard dan mengapa alat ini sangat penting dalam dunia data.
Fungsi Menu Chart Wizard dalam Aplikasi Pengolah Data
Dalam era digital yang penuh dengan data, kebutuhan akan representasi visual yang efektif menjadi sangat penting untuk memahami tren, pola, dan insight. Menu Chart Wizard adalah salah satu fitur yang sering dijumpai dalam berbagai aplikasi pengolah data seperti Microsoft Excel, yang memiliki peran krusial dalam memudahkan pengguna dalam membuat berbagai jenis grafik. Artikel ini akan membahas fungsi utama dari menu Chart Wizard dan bagaimana fitur ini membantu dalam analisis data.
Pengenalan Chart Wizard
Chart Wizard adalah sebuah alat bantu (tool) dalam aplikasi spreadsheet atau software analisis data yang memandu pengguna melalui proses pembuatan chart atau grafik. Fitur ini dirancang untuk mempermudah pengguna dalam memvisualisasikan data melalui langkah-langkah yang mudah diikuti, mulai dari pemilihan tipe grafik, penentuan data yang akan digrafikkan, hingga penyesuaian desain grafik.
Fungsi Utama Chart Wizard
- Pemilihan Jenis Grafik: Chart Wizard menyediakan berbagai pilihan jenis grafik, seperti batang (bar), garis (line), pie (pie chart), area, XY (scatter), stock, surface, doughnut, bubble, dan lain-lain. Pengguna dapat memilih jenis grafik yang paling cocok untuk menyajikan data mereka.
- Pengaturan Data: Wizard membantu pengguna dalam mengatur data yang akan digunakan untuk grafik. Ini termasuk pemilihan range data dari lembar kerja yang akan diplot dalam grafik.
- Pengaturan Tampilan: Pengguna dapat menyesuaikan tampilan grafik, termasuk judul grafik, label sumbu, legenda, dan warna. Chart Wizard menyediakan berbagai opsi untuk mempersonalisasi grafik agar sesuai dengan kebutuhan pengguna.
- Preview Grafik: Sebelum menyelesaikan grafik, pengguna dapat melihat pratinjau untuk memastikan bahwa grafik tersebut menampilkan data dengan benar dan tampak sesuai dengan keinginan pengguna.
- Penyelesaian: Setelah semua pengaturan dilakukan, Chart Wizard akan menyelesaikan proses pembuatan grafik dan menampilkannya pada lembar kerja.
Cara Menggunakan Chart Wizard
Langkah 1: Pilih Data
- Pertama, pilih seluruh data yang ingin klian tampilkan dalam grafik. Ini termasuk kolom dan baris dengan nilai-nilai yang relevan serta, jika ada, header yang menjelaskan data tersebut.
Langkah 2: Aktifkan Chart Wizard
- Versi Excel Lama: kalian bisa menemukan
Chart Wizarddi toolbar atau melalui menuInsert. Klik ikonChart Wizardatau pilihChartdari menuInsert. - Versi Excel Terbaru (Excel 2007 ke atas): Chart Wizard telah digantikan dengan fitur ‘Charts’ yang lebih intuitif. Cukup klik tab
Insertdi Ribbon, lalu pilih jenis grafik yang diinginkan dari grupCharts.
Langkah 3: Memilih Jenis Grafik
- Setelah mengklik pada pilihan grafik, kamu akan diberikan beberapa pilihan jenis grafik, seperti Column, Line, Pie, Bar, Area, Scatter, dll. Pilih jenis grafik yang paling sesuai dengan data dan tujuan analisis.
Langkah 4: Konfigurasi Grafik
- Setelah memilih jenis grafik, sebuah dialog atau pane akan muncul memungkinkan untuk menyesuaikan pengaturan grafik. Di sini kalian bisa:
- Menentukan bagaimana data diplot (misalnya, memilih sumbu atau mengubah urutan data).
- Menambahkan elemen grafik seperti judul grafik, label sumbu, legenda, dan lain-lain.
- Mengatur gaya dan warna dari grafik.
Langkah 5: Pratinjau dan Modifikasi
- Di versi Excel yang lebih baru, saat membuat grafik, pratinjau akan langsung muncul di lembar kerja. kaliabn dapat langsung men-drag dan mengubah ukuran grafik, serta menyesuaikan detailnya menggunakan opsi yang tersedia di Ribbon ketika grafik dipilih.
Langkah 6: Penempatan Grafik
- Setelah puas dengan tmpilan grafik, kalian dpt meletakkannya di tempat yang diinginkan di dalam lembar kerja. Pada Excel modern, kmu juga dapat memindahkan grafik ke lembar kerja baru untuk tampilan yang lebih rapi dan profesional.
Langkah 7: Menyimpan dan Menggunakan Grafik
- Simpan dokumen Excel untk menyimpan grafik. Grafik ini sekarang dapat digunakan untuk analisis lebih lanjut atau disajikan dalam laporan dan presentasi.
Menu Chart Wizard bukan hanya sebuah tool biasa, tetapi bisa menjadi sahabat terbaik bagi siapa saja yang bekerja dengan data. Dengan fungsinya yang memudahkan proses pembuatan grafik, kalian bisa lebih leluasa dalam menyajikan data secara profesional dan menarik. Jadi, siap untuk mencoba Chart Wizard dan melihat bagaimana ia bisa membantu kalian dalam memvisualisasikan data? Selamat mencoba, demikian dari analiswinter.com dan semoga informasi ini bermanfaat terimakasih!